

When you have completed the scrolling capture, simply press the Finish button in the bottom right corner to save the capture. When the region is selected, you can drag the green selection button to scroll up or down. Then, click on the red Capture button to begin the scrolling capture.Īfter beginning the capture, you can select the region you want to scroll through by clicking and dragging on the window. On the left-hand side, select the Scrolling option which looks like a page with a vertical arrow in the middle. The All-in-One capture window should appear. Then you should select the All-in-One option from the dropdown menu. Scrolling can be enabled in Snagit by first selecting the Capture tab from the ribbon or the green camera button from the upper left-hand corner. Additionally, it’s worth trying out a different browser, like Mozilla Firefox or Google Chrome – this could help if you’re having trouble with a specific browser.įinally, if the issue persists despite all these efforts, it could be worth contacting the support team of your Snagit software provider – they will be able to offer more specific troubleshooting advice. You should also check that your system meets the recommended specifications for the software – if your computer is not powerful enough, it can result in certain features not working properly.
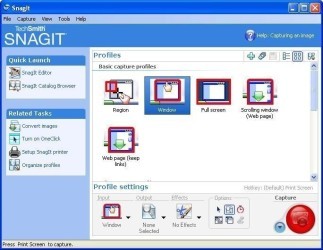
Firstly, check that you have the most up-to-date version of Snagit installed on your computer – outdated software can often cause issues with certain functions. The Snagit scrolling window is not working for a few potential reasons.


 0 kommentar(er)
0 kommentar(er)
